How to Write using markers with your Cricut machine!
**This post contains affiliate links, and we will be compensated if you make a purchase after purchasing with our links, to help and maintain this site, & AT NO EXTRA COST TO YOU!
TO SHOP FOR CRICUT PENS
CLICK THE BUTTON BELOW
OUR VIDEO HOW TO INSTALL PENS INTO EXPLORE AIR 2 MACHINE:
SUBSCRIBE TO OUR YOUTUBE CHANNEL TO KEEP UP TO DATE WITH ALL OUR NEW VIDEOS!
Step-By-Step Directions:
1. Open design space and click new project
2. Click “Text” from the options along the bottom of your screen.
3. To make it easier to find “writing fonts” click the circle with the three lines next to the text box where it says “Search Fonts” towards the top of your screen, as circled in the picture below.
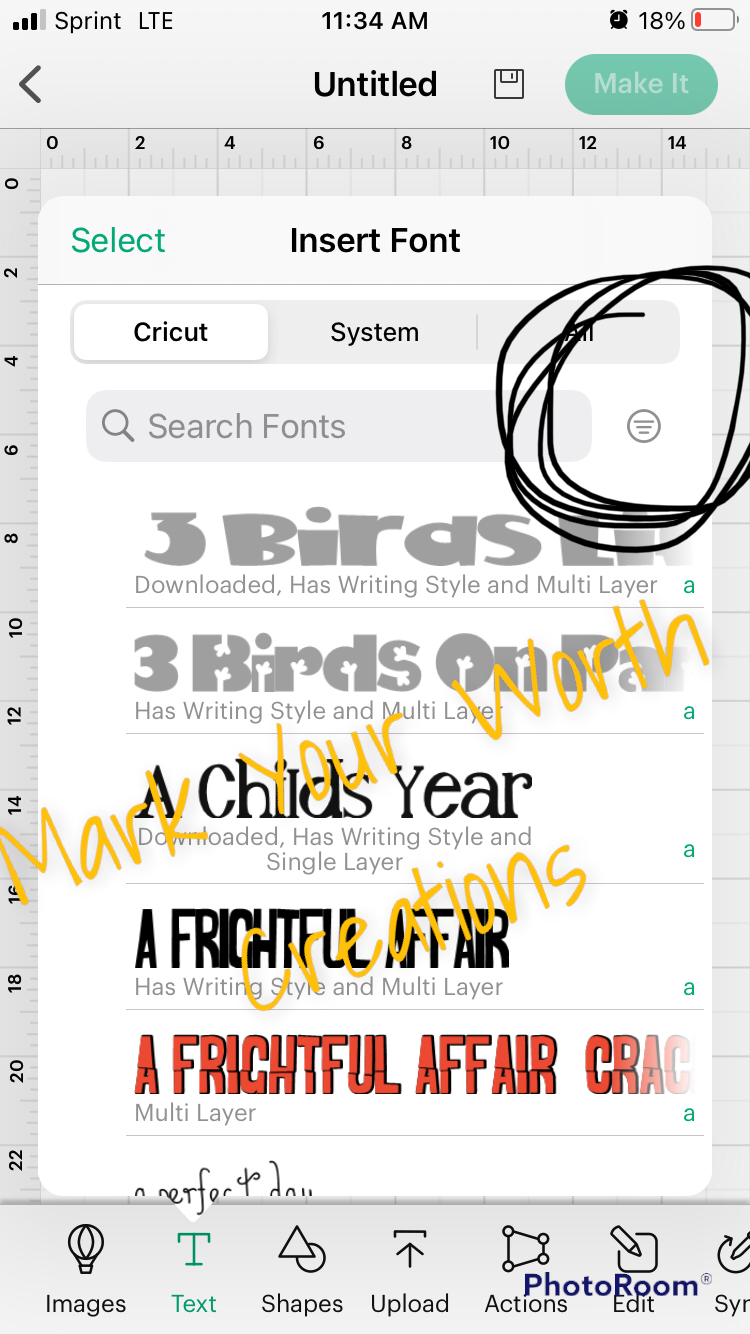
4. Click the fourth option down that says “Writing” and there should now we a check mark on the right side of “writing” as shown in the picture below. Click the < arrow to go back to the fonts or “Clear Filters” to start over.
5. Select the font that you’d like to use.
6. Type your word out and make sure it’s selected (green box around it)
7. Click “Edit” form the options on the bottom of your screen.
8. Click the icon you see above “Style” and click “Writing” (as shown in the image below) & now you should see a checkmark next to the “Writing” option.
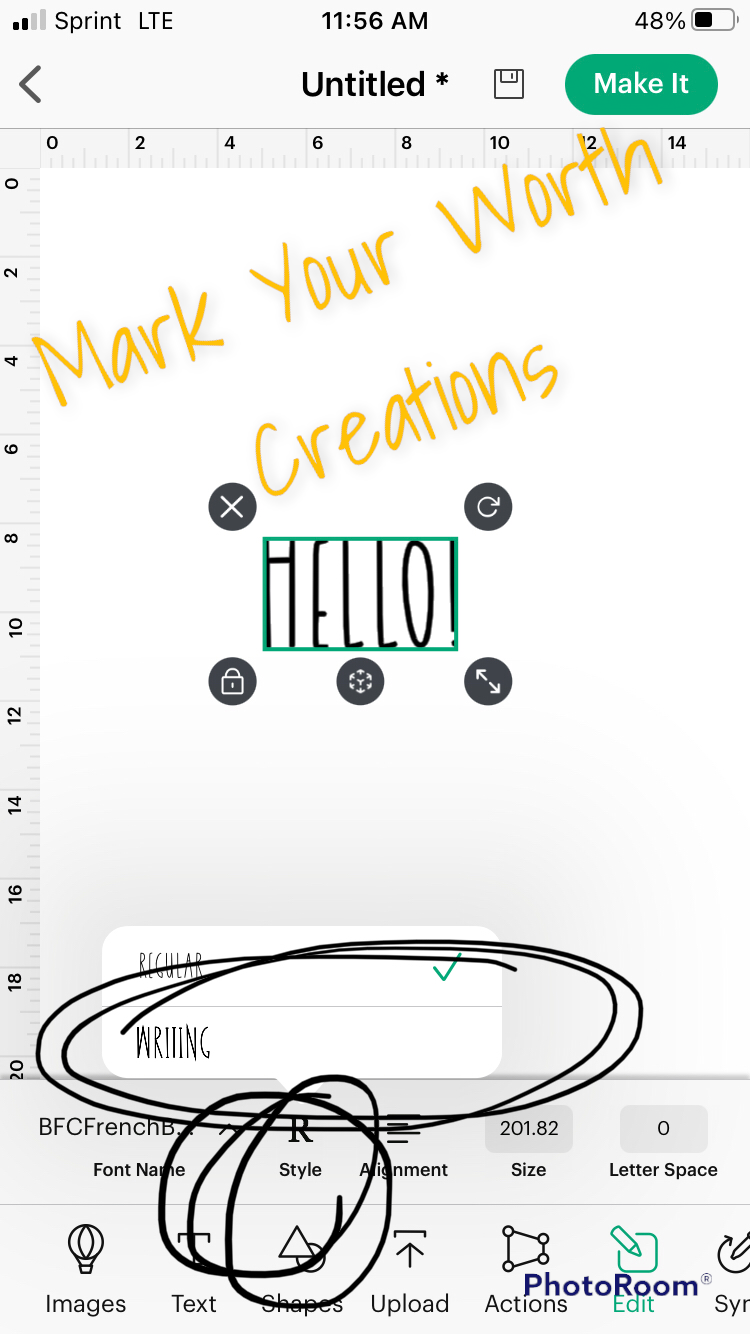
9. Still under the “edit” options scroll to the right and find “Operation” it may either say “cut” or draw”, either way click it, as shown in the image below.
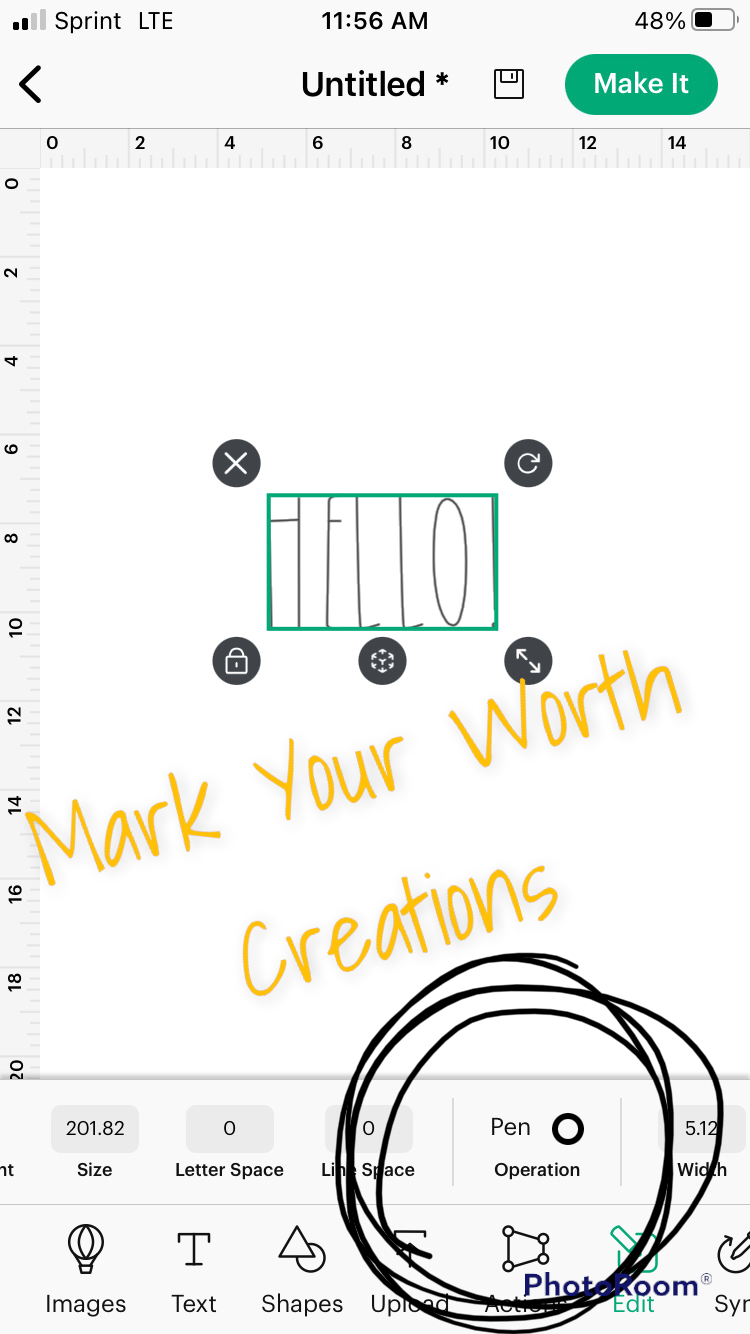
**If you see a warning message that says “Project Incompatible” click “Change”**
10. From the drop down menu at the top of your screen, if it says “cut” or anything besides “Pen” click the arrow and change the option to “Pen”. As shown in the images below
11. You can select your pens thickness across the top (.04 is the smallest tip and 1.0 is the biggest) and then choose your color. Ultimately it doesn’t matter what color you choose because your Cricut machine doesn’t know that, but it’s easiest to just stick to using the right settings for the right markers.
We posted a guide below for all the pen tips!
12. Select the color you want (same as above rule about Cricut not knowing the difference in what color pens you actually use, but its helpful for projects with multiple colors if you just choose the correct color)
13. Click the green “Apply” in the right corner.
When you are satisfied with your project & you are ready to “Make It”, you can select everything you want to stay together and click the “Attach” options from the “Actions” panel as shown in the picture below.
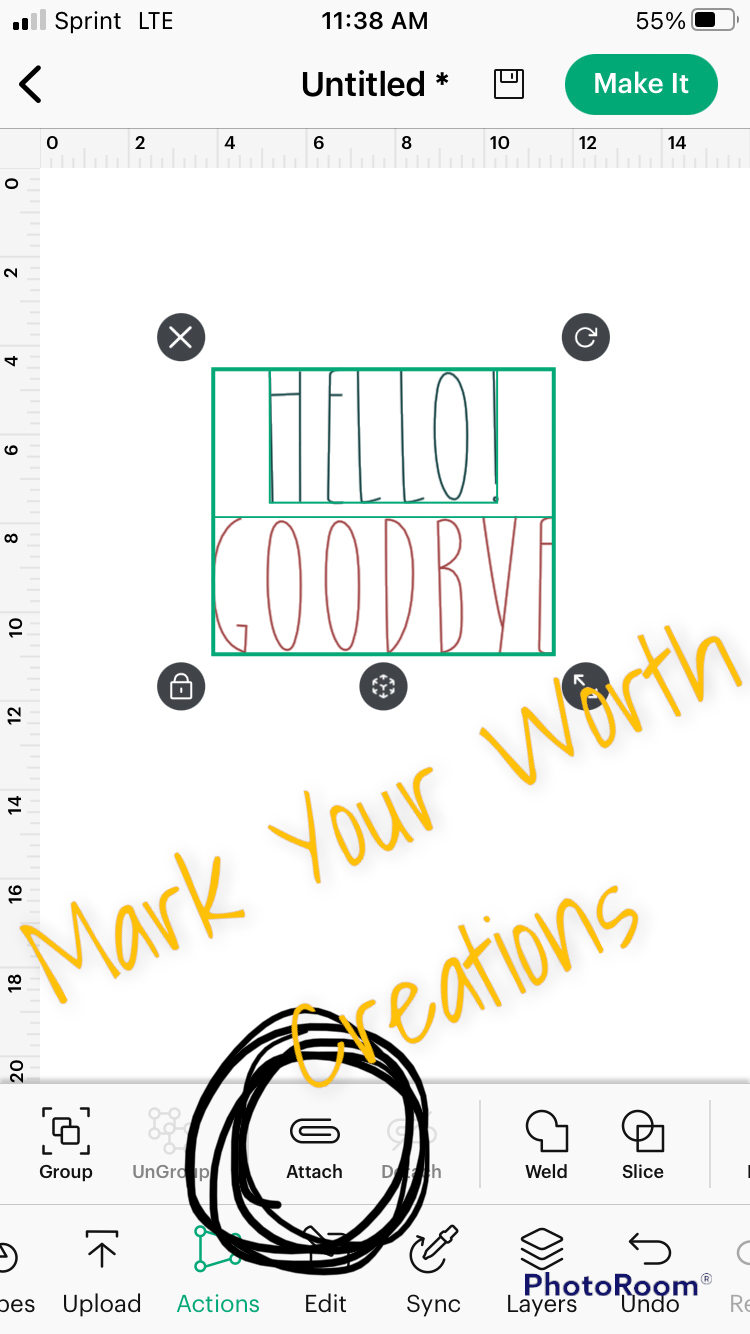
TIP: If your font looks like the image below and needs to be filled in, make sure “Writing” is selected in the “Style”.
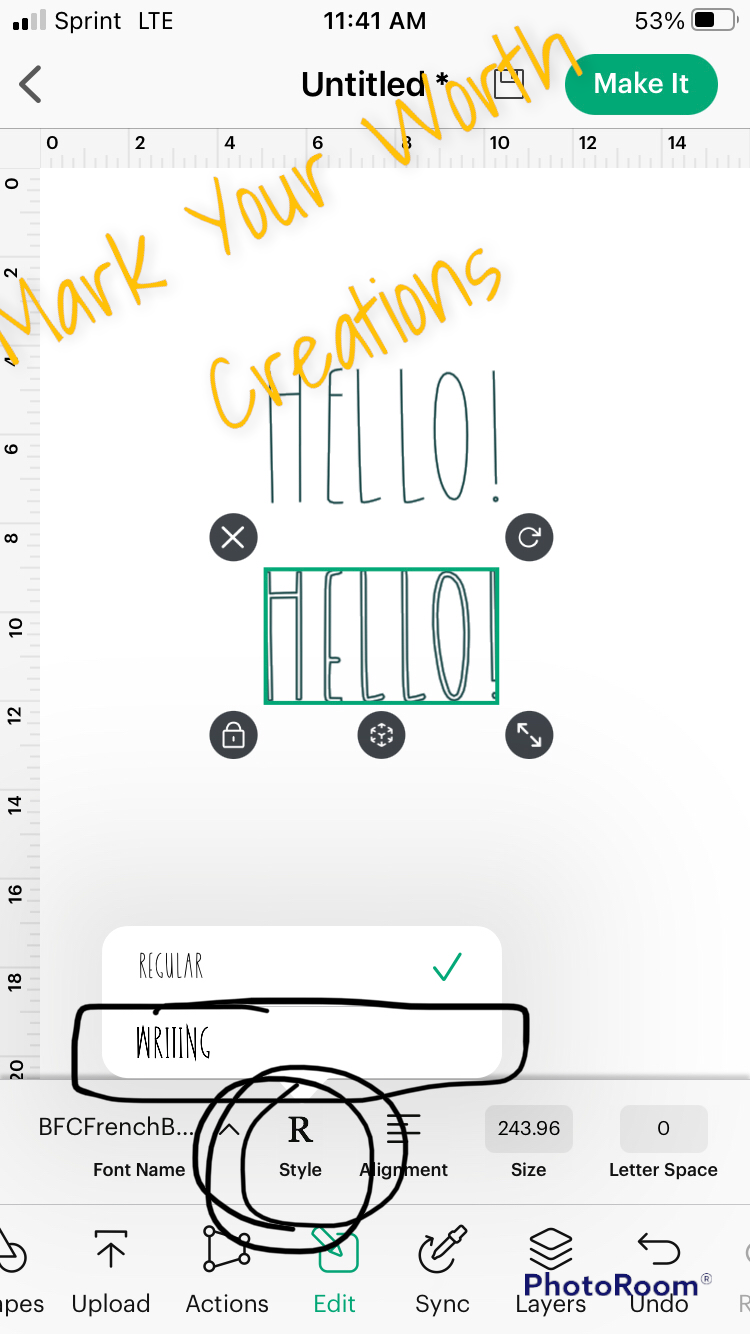
**Also note that some fonts won’t fill in this way and you need to fill them in on a desktop version of design space. Check youtube for videos on how to do that!
Your Cricut will instruct you to insert a pen into your machine. I will be updating this post tonight with videos below on how to install your pen in an explore air 2 and joy machines!
Video how to install Cricut Pens into Cricut Explore Air 2 machine:
Cricut markers are available on their site and they go on sale all the time at Cricut’s shop or on Amazon!
You can get off brand ones from amazon, I personally love the XINART brand of mats & markers, just read reviews and pay attention to ratings!
You can get extra fine point pens, fine point pens, gel pens, glitter gel pens, or markers to have a variety of different colors and thicknesses!
Experiment with the “Draw” option and change some images from “cut” to “pen” to see how they look!
Most images turn into an outline but some of them look amazing that way!
Have fun & happy crafting!
If you have any questions, comments, or concerns send us an email at markyourworth@gmail.com




Comentarios