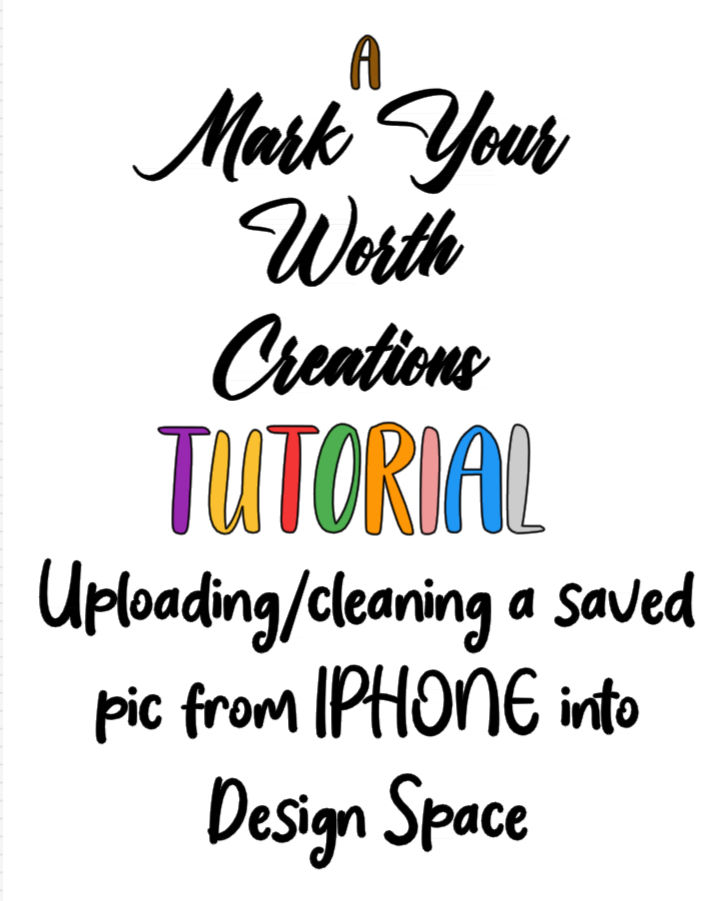
Welcome to our first official tutorial! This is something easy & super convenient to learn, and we know its something a lot of people don't know how to do on their phones!
(REMEMBER THIS IS FOR AN IOS DEVICE/IPHONE & IT MAY NOT BE THE SAME FOR ANDROID OR DESKTOP USERS, I'LL FIND A LINK ON A TUTORIAL FOR ANDRIOD & DESKTOP USERS VERY SOON!)
**PLEASE REMEMBER: This won't work for EVERY image! It WORKS BEST with simple designs, with not a lot of small details, and blurry pictures with a lot of small holes to fill in, may not work this way. This is for images that you can manually “clean” to be able to
import it into Design Space to be able to cut it with
your Cricut machine**
We hope you enjoy! Happy crafting!!
If you have any questions, comments, or concerns, or have a tutorial request leave a comment below or send us an e-mail at Markyourworth@gmail.com
**Click on each image to enlarge the picture**
Step 1: Save an image to your IPhone that you want to use & open up Design Space on your IOS Device/Iphone.
Step 2: Click "upload" from the options along the bottom of your screen (circled in the image below).

Step 3: Click "Select From Photo Library" from the four options under the "Upload Image" panel as shown in the image below.
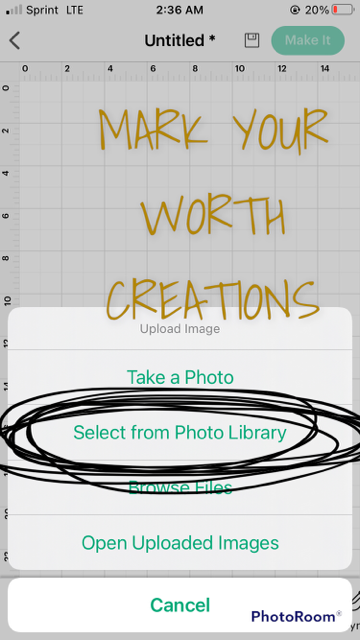
**REMEMBER: Blurry pictures with a lot of small holes to fill in, may not work this way, this is for images that you can manually “clean” to be able to cut it!**
Step 4: Choose the picture you want & click it. Once you click the picture you want, it’ll take you right to the screen you see below called “Clean Up”. From there you want to select the option "Remove" (It's the first option on the bottom panel, circled in the pic below.)
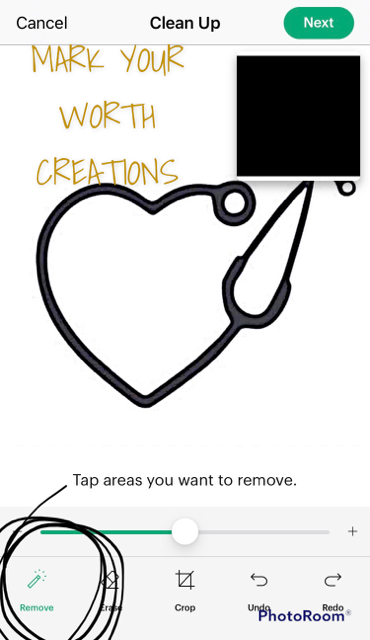
**TIP: (THAT BLACK BOX IN THE TOP RIGHT CORNER (SHOWN IN THE PIC ABOVE) IS WHAT YOUR CURRENT PICTURE LOOKS LIKE, YOU'LL SEE IT CHANGE IN THE NEXT STEP!)**
Step 5: Now, click ONE time anywhere in the BLANK white area outside of your image that you DON'T WANT in your image. Now instead of a black box, you should see some of your image starting to show in your "guide".
TIP: What you see currently in the square in the top right corner (shown as a stethoscope in the shape of a heart in the image below) is what your image currently looks like)
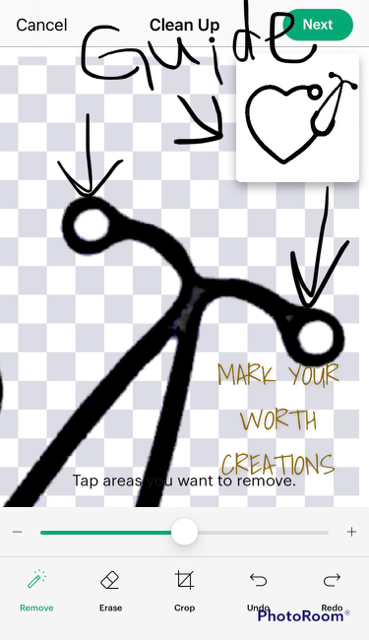
Step 6: Watch your picture “guide” (the square in the top right corner, as labeled in the picture above) & click another white spot in your image. Keep repeating this step until every white part of your picture is now checkered white & gray & your image looks how you want it COMPLETELY in your "picture guide square" in the corner. **For reference, in the pic above this step, those circles that have arrows pointing to them are still white inside them, therefore I would need to click in the middle of each one to click on them to "remove" them & they will turn to the gray and white checkered**
**TIP: You can zoom in on parts that have smaller details to make sure you always click the CENTER of the part you want to "remove". Always make sure the middle of your “cross” shape pointer is in the middle of the white area you are trying to click (see image below) so you don't accidently click on part of your image! If you do this see tip below!!**
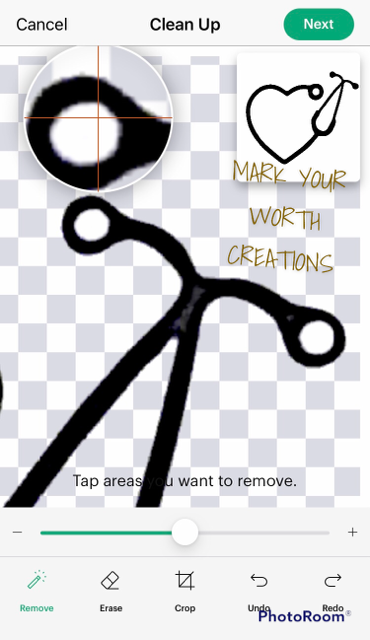
**TIP: IF YOU CLICK THE WRONG AREA BY MISTAKE AND YOUR IMAGE ENDS UP LOOKING SOMETHING THIS PIC BELOW, CLICK “UNDO” (SEE PIC BELOW)**
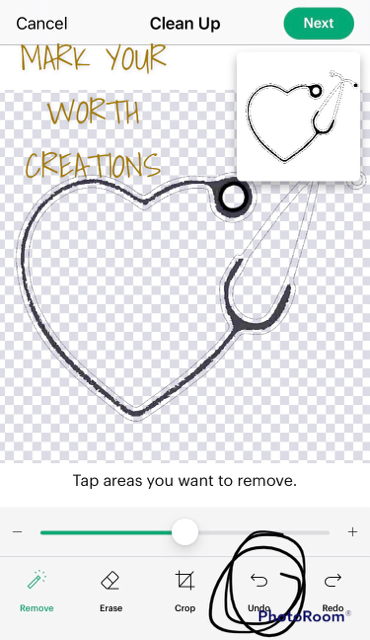
Step 7: Once you have completed filling in all the areas you want to remove on your image click the green "next" button in the top right corner (as shown in the picture below)
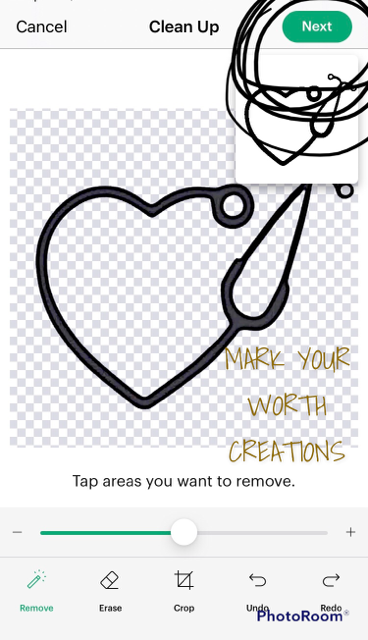
Step 8: Now it takes you to the “Refine” page (as shown in the pic below), I usually always just skip this step & click the green “next” button in the corner.
**You can use the buttons along the bottom to edit your image more if your not happy with it**
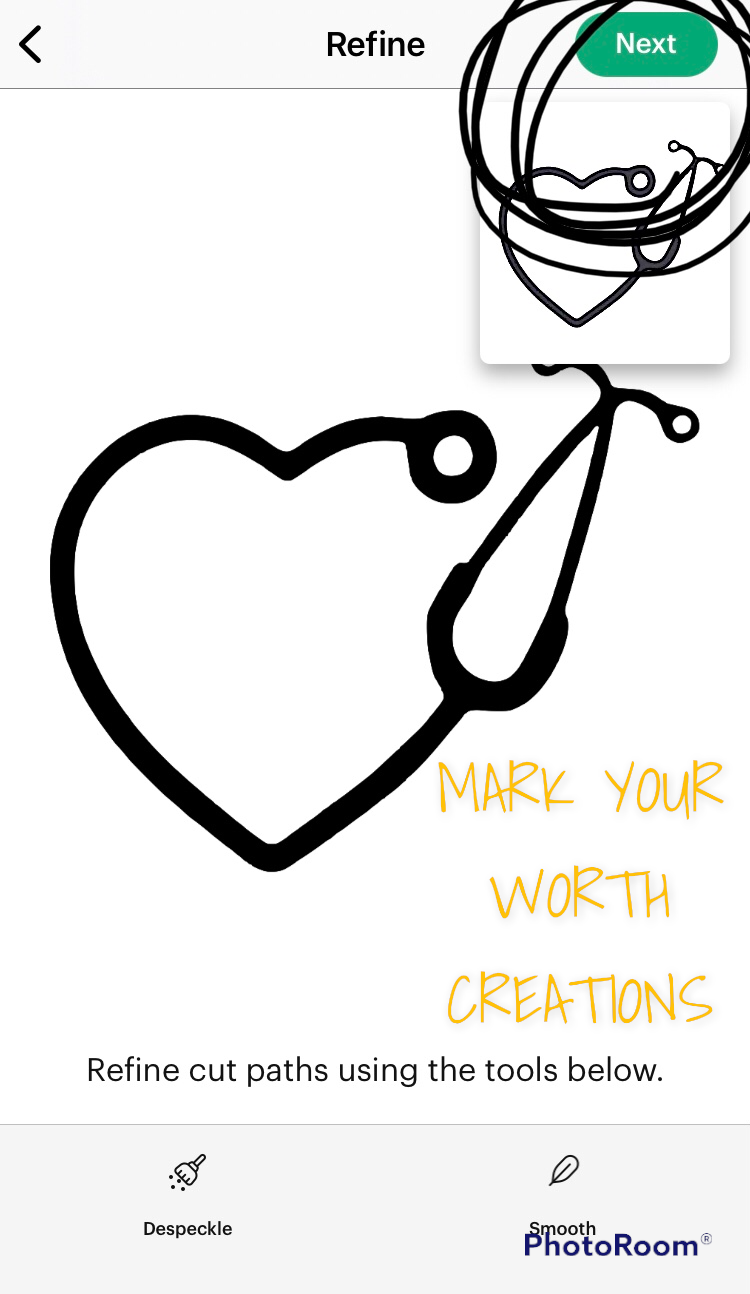
Step 9: The top of your screen should say “Prepare to upload” now. (unless you want to do a print then cut) click the image option on the left that says “cut” & name your image whatever you’d like (as shown in the pic below) and then click the green “save” button in the top right corner (circled in the pic below)

Step 10: The top of your screen should now say “All Images” and your completed image (that you just cleaned) should be the first option available! Select the image and click the green "insert" checkmark in the bottom right hand corner (circled in the pic below)

Now your cleaned up image should be inserted into Design Space & it's ready to be customized to your liking! (as shown in the pic below)
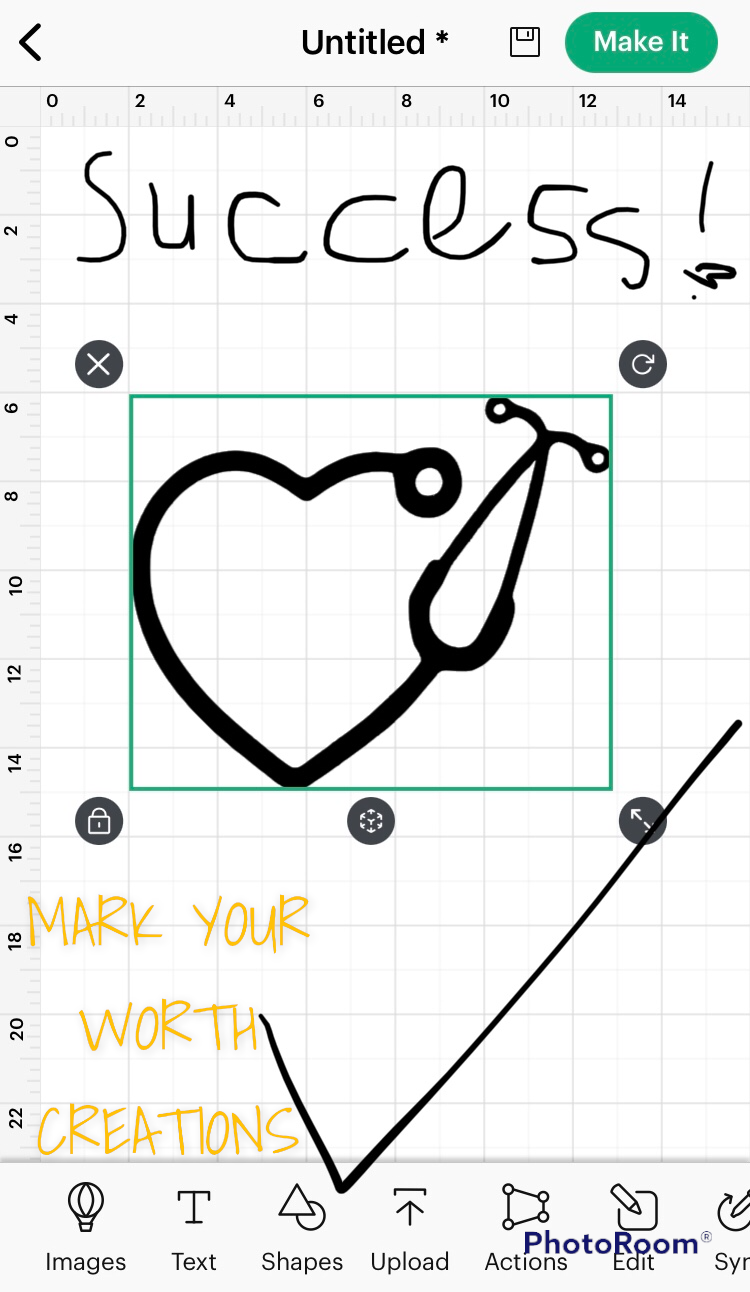
**If you want to go back to the image at a later time, simply click "upload" again from the bottom panel like in step 2 & click "Open Uploaded Images" (circled in the pic below)and it should be the first option available (unless you made more then you may have to scroll to find it)**

**Leave a comment below or email us at markyourworth@gmail.com if you need any help, if you don't understand something, have a tutorial request or have any other questions**
Comments